Help & support
Smart home subscription
Yes, you’ll need to organise this with your landlord. Please contact our team on 724811 to discuss this.
Your smart home subscription can be paid via direct debit.
No you don’t as devices can also be controlled via a tablet, laptop or smart speaker. The Hive Thermostat can be controlled completely from the thermostat.
Yes you can, you’ll need to pay the outstanding amount in full.
Once your smart home subscription contract has ended your smart home devices now belong to you. You’ll automatically revert to a monthly rolling payment of £5.25pm which provides you with an extended warranty and you’ll benefit from our ongoing customer support and 10% discount on future smart home subscriptions.
Yes you can. Please contact our team on 724811 to organise this.
Yes you can. Please contact our team on 724811 to organise this.
Yes, you can give someone else who you trust access to your smart home devices via the app if you wish.
Alexa allows you to control your smart home devices with your voice with no need to use the app. For example, you can say, “Alex, turn the heating up by 1 degree.” If you also have TRVs you can change the temperature in a specific room, for example, “Alexa, turn the heating down to 18 degrees in the bedroom.” Find out more about our smart home devices here.
Yes you can. Step by step guides on how to link a smart speaker can be found on the Hive and Tado websites.
If your subscription contract is mid-term, then we can transfer the subscription to your new address.
You will need to pay the remaining of your subscription balance in full. Please contact our team on 724811 to discuss this further.
Please visit the Hive support website or contact their customer service team on 0333 202 9614 or via web chat. If you can't find the answer to your question, please contact our team on 724811.
1. Check your internet connection. As with most problems, the right solution is often the simplest. Smart heating uses a thermostat with a wireless remote sensor that connects to the receiver and works via an internet connection. So a good start is to check if your home Wi-Fi isn’t working. It’s the most common reason why your Hive thermostat is not connecting.
2. Update your app version. Have you got the latest version of the Hive app on your phone? It’s another common reason why your Hive thermostat isn’t working, because the instructions you’re putting into the app might not register on your thermostat. To check you have the latest version, visit the app store and look for an ‘update’ button.
3. Look at the service status page. Go to status.hivehome.com to see the status of the Hive app and website. This will tell you if there are any problems with Hive’s services.
4. Put new batteries in your smart thermostat. If none of the fixes above help, it’s time to take a closer look at your Hive thermostat. Sounds obvious, but have you checked the batteries? When they’re low, you should get an alert and the screen may not work. Here’s how you change them: Press the tab on the base of the thermostat to remove it from the wall. Open the back plate of the thermostat and replace the four AA batteries. Close the back plate and re-hang. This will restart the thermostat which should help establish a connection to the wireless thermostat receiver.
5. Check no one’s moved your hub. With Hive Active Heating, your thermostat is connected to your smartphone via your Hive Hub. Where you put your hub can make a big difference to how effectively it works. So it’s worth checking it hasn’t been knocked over, moved or put in a cupboard. Why your wireless thermostat is not working could be as simple as that.
6. Reboot your hub. Switch the hub off at the wall socket and then switch it back on again. Give the hub 5-10 minutes to reboot and then go to the dashboard in the app and refresh the page. For a more detailed look at rebooting your Hub, read Hive’s step-by-step guide.
7. Reboot your receiver. Switch the boiler off at the isolation switch (normally near your receiver next to your boiler). Switch the boiler back on. The status light on the receiver will flash pink/amber then green. Hold the central heating button down on the receiver until the status light flashes pink. Release the button then press and hold it again until the status light is double flashing amber. To reconnect the receiver to your hub, put your hub into pairing mode by selecting 'Install devices' in the Hive app menu. Tap 'Add another device' then 'Go', which will start the hub’s search. Leave the hub searching until the receiver status light changes to a single flash of amber. Hold down the 'back arrow' button and the 'menu' button on the thermostat at the same time (these are the bottom left and bottom middle buttons below the silver dial). Keep pressing these buttons until the thermostat display says 'Welcome, searching'. When you see 'Search' disappear from the screen, the receiver status light will turn green. The thermostat will then take you through a welcome tour. Wait five minutes and then go to the dashboard in the Hive app and refresh the page. The ‘offline’ message should no longer be showing for heating. Once you see an inside temperature display on your thermostat again, try to turn the heating on. If the heating turns on and the 'status' and 'central heating' lights are green, you’re done!
What to do if your wireless thermostat isn’t working | Hive Home
To find out how to change the batteries in your Hive thermostat please visit the Hive website. If you can’t find the answer to your question, please contact our customer support team on 724811.
To find out how to solve an issue with your Hive radiator valves please visit the Hive website. If you can’t find the answer to your question, please contact our customer support team on 724811.
To find out how to change the batteries in your Hive radiator valves please visit the Hive website. If you can’t find the answer to your question, please contact our customer support team on 724811.
Please contact our customer support team on 724811. If an engineer is required to look at your thermostat the visit is covered in your subscription, and we’ll fix your device or replace it free of charge.
1. From your Alexa app, tap ‘Skills and Games’ in the menu and search for ‘Hive’. 2. Now enter your Hive username and password and follow the onscreen instructions. 3. Once you have enabled the Hive skill, you need to get Alexa to discover devices for your smart home skill if Alexa hasn’t already. You can do this by saying ‘Alexa discover devices’.
Please visit the Tado support website contact their customer services team via live chat . If you can’t find the answer to your question, please contact our customer support team on 724811.
Please visit the Tado support website or contact their customer services team via live chat . If you can’t find the answer to your question, please contact our customer support team on 724811.
Please visit the Tado support website or contact their customer services team via live chat . If you can’t find the answer to your question, please contact our customer support team on 724811.
Please contact our customer support team on 724811. If an engineer is required to look at your thermostat the visit is covered in your subscription, and we’ll fix your device or replace it free of charge.
1. To control tado° devices using Amazon Alexa, you will need to add the tado° Skill over the Amazon Alexa mobile or web app.
2. Within the Alexa App, select “Skills” from the menu.
3. Tap the search bar and search for “tado”. After enabling the skill you will be prompted to sign into your tado° account. After logging in with your credentials you will be asked to accept the conditions.
4. Once your tado° account has been successfully linked to your Alexa, you can start the discovery process for your tado° devices. This may take around 20 seconds.
5. As soon as this is completed, your tado° devices will show up in the Smart Home section of the Alexa App and you will be able to organize them into groups. For each device, you will also find accompanying scenes, that for example will allow you to return to the Smart Schedule via Alexa.
Can’t find the solution or answer to your
question? Get in touch with one of our energy advisers.
Call us on
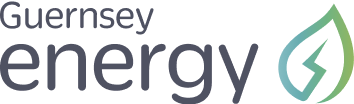
 Back
Back